Wie erstelle ich einen Screenshot auf einem iPhone X?
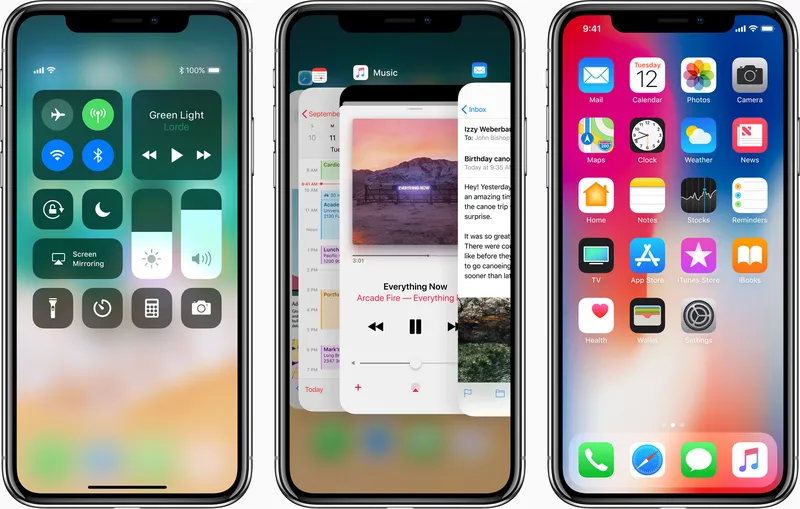
Einfache Schritt-für-Schritt Anleitung für iPhone X Nutzer
Das iPhone X ist eines der neuesten Modelle von Apple und bietet zahlreiche Funktionen und Möglichkeiten. Eine der nützlichsten Funktionen ist die Möglichkeit, Screenshots zu erstellen. In diesem Artikel werde ich Ihnen zeigen, wie Sie mit Ihrem iPhone X ganz einfach einen Screenshot machen können.
Was ist ein Screenshot?
Ein Screenshot ist eine Momentaufnahme des Bildschirms Ihres Geräts. Es ist ähnlich wie ein Foto, nur dass es den aktuellen Bildschirminhalt erfasst. Dies kann sehr nützlich sein, um wichtige Informationen oder Bilder zu speichern oder mit anderen zu teilen.
Wie erstelle ich einen Screenshot auf einem iPhone X?
Um einen Screenshot auf Ihrem iPhone X zu erstellen, müssen Sie nur die folgenden einfachen Schritte befolgen:
- Stellen Sie sicher, dass der Bildschirm das anzeigt, was Sie erfassen möchten.
- Drücken Sie gleichzeitig die Seitentaste (die Taste auf der rechten Seite des Geräts) und die Lautstärketaste (die Taste auf der linken Seite des Geräts).
- Halten Sie beide Tasten etwa eine Sekunde lang gedrückt.
- Lassen Sie die Tasten los, sobald Sie den Klicksound des Auslösers hören und der Bildschirm kurz aufleuchtet.
- Der Screenshot wird nun in der unteren linken Ecke des Bildschirms angezeigt. Sie können ihn antippen, um ihn zu bearbeiten und zu teilen.
Es ist auch möglich, einen Screenshot mit Hilfe von Siri zu machen. Halten Sie dazu die Seitentaste gedrückt und sagen Sie „Hey Siri, mach einen Screenshot“. Siri wird den Screenshot automatisch erstellen und Sie können ihn bearbeiten und teilen, wie im vorherigen Schritt beschrieben.
Wo werden die Screenshots gespeichert?
Die Screenshots werden standardmäßig in der Fotos-App auf Ihrem iPhone X gespeichert. Sie können sie auch in der App „Dateien“ finden, indem Sie auf „Auf meinem iPhone“ und dann auf den Ordner „Screenshots“ zugreifen.
Tipps und Tricks
Wenn Sie einen Screenshot machen, wird auch die obere linke Ecke des Bildschirms erfasst, wo sich normalerweise die Signalstärke, die Uhrzeit und der Batteriestand befinden. Wenn Sie dies nicht in Ihrem Screenshot haben möchten, können Sie vor dem Erstellen des Screenshots den Flugmodus aktivieren.
Wenn Sie einen längeren Screenshot machen möchten, z.B. um eine lange Webseite oder eine lange Nachricht zu erfassen, können Sie nach dem Erstellen des Screenshots auf die Miniaturansicht in der unteren linken Ecke tippen. Dadurch wird der Screenshot in einem Bearbeitungsmodus geöffnet, in dem Sie auf „Ganze Seite“ tippen können. Der Screenshot wird dann automatisch verlängert und Sie können ihn speichern oder teilen.
Sie können auch eine Verknüpfung erstellen, um Ihre Screenshots automatisch in einer bestimmten Cloud-Speicher-App, wie z.B. iCloud oder Dropbox, zu speichern. Gehen Sie dazu zu „Einstellungen“ > „Allgemein“ > „Tastatur“ > „Tastenkürzel“ und tippen Sie auf das „+“-Zeichen in der oberen rechten Ecke. Geben Sie „Bildschirmfoto“ als Tastenkombination ein und wählen Sie den gewünschten Speicherort aus. Von nun an können Sie einfach die Seiten- und Lautstärketasten drücken, um automatisch einen Screenshot zu erstellen und zu speichern.
Zusammenfassung
Das Erstellen eines Screenshots auf einem iPhone X ist sehr einfach und kann in nur wenigen Sekunden erledigt werden. Sie können die Screenshots dann bearbeiten, speichern oder teilen, je nach Ihren Bedürfnissen. Mit den Tipps und Tricks in diesem Artikel können Sie noch mehr aus dieser nützlichen Funktion herausholen. Wir hoffen, dass dieser Artikel Ihnen geholfen hat und Sie nun problemlos Screenshots auf Ihrem iPhone X erstellen können.
Wie erstelle ich einen Screenshot auf einem iPhone X? Mit den oben genannten Schritten und Tipps sollte es kein Problem mehr für Sie sein. Probieren Sie es aus und speichern Sie wichtige Informationen oder teilen Sie schöne Erinnerungen mit Ihren Freunden und Familie.
